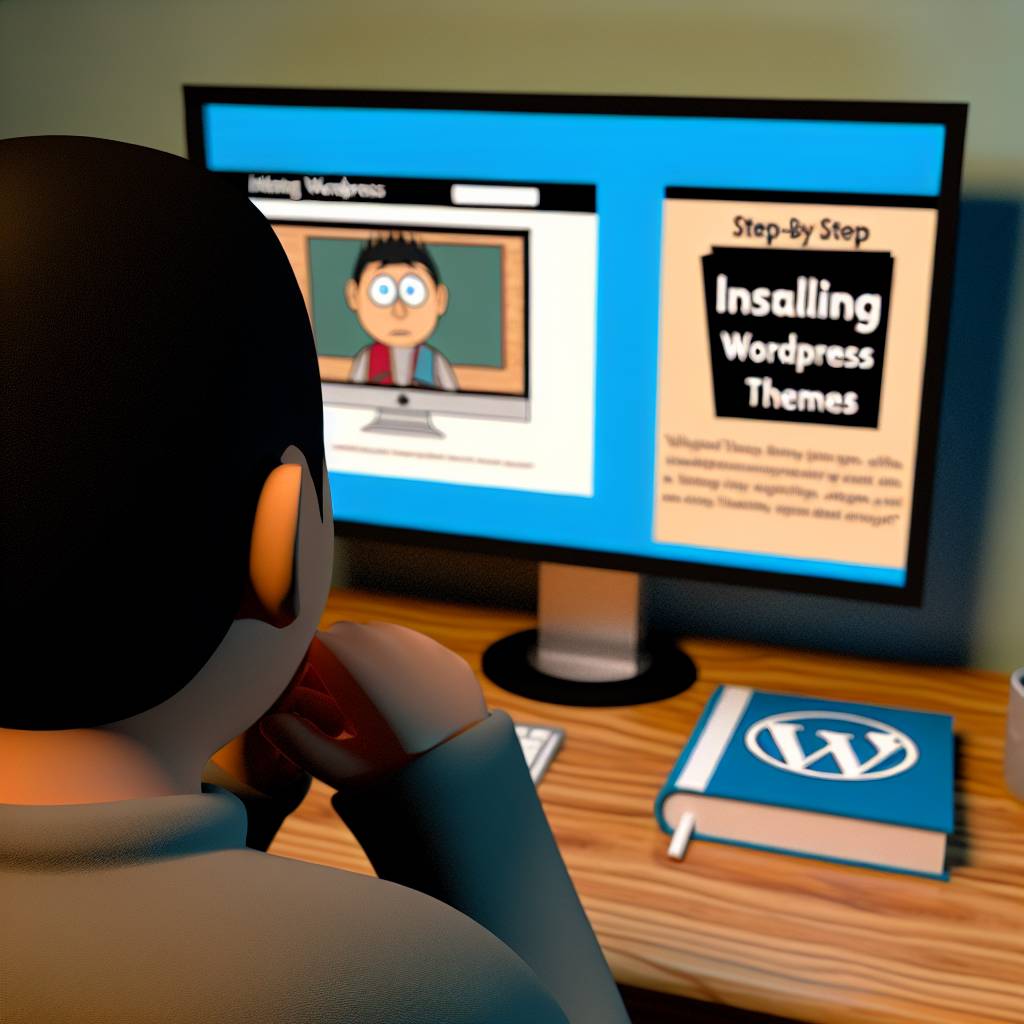
こんにちは!WordPressでのウェブサイト運営に挑戦したいけど、テーマのインストールが難しそう…と感じているあなたへ。今日はそんな悩みを解消するために、初心者でもすぐにできるWordPressテーマのインストール手順をわかりやすく解説します!テーマのインストールは、サイトのデザインや機能を大きく左右する大事なステップ。でも心配ご無用!このブログでは、超簡単な手順をステップバイステップでご紹介しますので、誰でも簡単に自分だけの素敵なサイトを作ることができますよ。
以下の見出しごとに、具体的な手順やポイントを丁寧に解説していきますので、ぜひ参考にしてくださいね。これから一緒に、初心者でもできるWordPressテーマのインストール方法をマスターして、楽しいウェブサイト運営の第一歩を踏み出しましょう!
1. 「超簡単!初心者でもできるWordPressテーマのインストールガイド」
タイトル: 初心者でもできる!WordPressテーマのインストール手順
1. 「超簡単!初心者でもできるWordPressテーマのインストールガイド」
WordPressは、ブログやウェブサイトを簡単に作成できる強力なツールです。しかし、テーマのインストールは初めての方にとって少し難しく感じるかもしれません。そこで、今回は初心者の方でも簡単にできるWordPressテーマのインストール手順をわかりやすく解説します。
1. WordPressにログインする
まずは、WordPressの管理画面にログインします。通常、ログイン画面は「https://yourdomain.com/wp-admin」というURLでアクセスできます。ユーザー名とパスワードを入力し、ログインボタンをクリックしましょう。
2. テーマの検索とインストール
管理画面の左側にある「外観」メニューをクリックし、「テーマ」を選択します。次に、「新規追加」ボタンをクリックします。すると、公式テーマディレクトリが表示されますので、ここから好みのテーマを探しましょう。テーマの検索バーにキーワードを入力することで、目的のテーマを簡単に見つけることができます。
3. テーマのプレビューとインストール
気になるテーマが見つかったら、テーマのサムネイルにカーソルを合わせ、「プレビュー」ボタンをクリックします。これにより、テーマがどのように見えるかを確認できます。気に入った場合は、「インストール」ボタンをクリックしてインストールを開始します。
4. テーマの有効化
インストールが完了したら、「有効化」ボタンをクリックします。これで新しいテーマがあなたのサイトに適用されます。サイトのデザインが変更され、新しいテーマが反映されていることを確認しましょう。
5. テーマのカスタマイズ
テーマを有効化した後は、サイトを自分好みにカスタマイズすることができます。「外観」メニューから「カスタマイズ」を選択し、テーマの設定を調整しましょう。色やフォント、レイアウトなど、さまざまなオプションが用意されていますので、自分のスタイルに合わせて変更できます。
このように、WordPressテーマのインストールは初心者でも簡単に行うことができます。ぜひ、この記事を参考にして、自分だけのオリジナルサイトを作成してみてください。
2. 「一から始めるWordPress:テーマのインストールをマスターしよう」
WordPressは、初心者でも簡単にウェブサイトを作成できるプラットフォームとして人気があります。その中でも、テーマの選択とインストールはサイトのデザインを決定づける重要なステップです。ここでは、初心者向けにWordPressテーマのインストール手順を詳しく説明します。
ステップ1: テーマを探す
まず、WordPressダッシュボードにログインします。左側のメニューから「外観」→「テーマ」を選択します。次に、「新規追加」ボタンをクリックすると、WordPressテーマディレクトリが表示されます。ここでは無料テーマから有料テーマまで、さまざまなデザインのテーマが揃っています。
ステップ2: テーマのプレビューと選択
気になるテーマを見つけたら、「プレビュー」ボタンをクリックして実際のサイトにどのように反映されるか確認しましょう。デザインやレイアウトが自分のサイトに合っているか確認したら、「インストール」ボタンをクリックします。
ステップ3: テーマのインストール
「インストール」ボタンをクリックすると、テーマが自動的にダウンロードされます。インストールが完了すると「有効化」ボタンが表示されますので、これをクリックしてテーマを有効にします。これで、新しいテーマがあなたのサイトに適用されます。
ステップ4: カスタマイズ
テーマをインストールした後は、自分のサイトに合わせてカスタマイズしましょう。「外観」→「カスタマイズ」からテーマの設定ページにアクセスできます。ここでは、色やフォント、レイアウトなどを調整して、より自分らしいサイトを作り上げることができます。
ステップ5: プラグインのインストール
テーマによっては、特定のプラグインが必要な場合があります。テーマの説明やドキュメントを確認して、必要なプラグインをインストールしましょう。プラグインも「プラグイン」→「新規追加」から簡単にインストールできます。
これで、初心者でも簡単にWordPressテーマをインストールし、カスタマイズすることができるようになります。また、テーマ選びやカスタマイズに迷った場合は、多くのオンラインリソースやフォーラムも参考にすると良いでしょう。
3. 「初心者必見!たった10分でできるWordPressテーマのインストール方法」
WordPressは初心者でも簡単にウェブサイトを構築できる素晴らしいツールです。しかし、最初の一歩として多くの人がつまずくのがテーマのインストールです。ここでは、たった10分でできるWordPressテーマのインストール方法を詳しく解説します。
1. WordPressにログイン
まずは、WordPressのダッシュボードにログインしましょう。ウェブブラウザで 「yourdomain.com/wp-admin」 を開き、ユーザー名とパスワードを入力してログインします。
2. テーマの検索とインストール
ダッシュボードの左側メニューから「外観」→「テーマ」をクリックします。そして、「新規追加」ボタンをクリックして、テーマの検索画面に移動します。ここでは、キーワードや人気のテーマから選ぶことができます。お好みのテーマを見つけたら、「インストール」ボタンをクリックしましょう。
3. テーマの有効化
テーマがインストールされたら、「有効化」ボタンをクリックして、新しいテーマを有効にします。これで、選んだテーマがあなたのサイトに適用されます。
4. カスタマイズ
テーマを有効にしたら、「外観」→「カスタマイズ」からデザインやレイアウトの調整を行います。ここでロゴや色、フォントなどを設定し、自分だけのオリジナルサイトを作り上げましょう。
5. プレビューと公開
最後に、カスタマイズした内容をプレビューして確認します。問題がなければ、「公開」ボタンをクリックして変更を反映させましょう。
これで、初心者でも簡単にWordPressテーマのインストールが完了しました。たった10分であなたのサイトが見違えるほど美しくなります。ぜひこの手順を参考に、自分のウェブサイトをカスタマイズしてみてください。
4. 「ステップバイステップで学ぶ!WordPressテーマのインストール手順」
WordPressテーマのインストールは、初心者にとって少し難しそうに感じるかもしれませんが、実際には非常に簡単です。以下のステップバイステップのガイドに従えば、すぐに自分のサイトをカスタマイズすることができます。
ステップ1: WordPressのダッシュボードにアクセス
まず、WordPressの管理画面にログインします。通常は「yourdomain.com/wp-admin」にアクセスして、ユーザー名とパスワードを入力します。
ステップ2: 外観>テーマを選択
ログインしたら、左側のメニューから「外観」をクリックし、その後「テーマ」を選択します。ここで現在インストールされているテーマや、新しいテーマを追加するオプションが表示されます。
ステップ3: 新しいテーマの追加
次に、「新規追加」ボタンをクリックし、WordPressのテーマディレクトリにアクセスします。ここでは、無料で利用できるたくさんのテーマが一覧表示されます。検索バーを利用して、特定のテーマを探すこともできます。
ステップ4: テーマのインストール
気に入ったテーマが見つかったら、そのテーマの上にマウスを移動させ、「インストール」ボタンをクリックします。テーマのインストールが完了するまで待ちます。
ステップ5: テーマの有効化
インストールが完了したら、「有効化」ボタンをクリックします。これで新しいテーマがあなたのサイトに適用されます。
ステップ6: カスタマイズ
新しいテーマを有効化したら、「カスタマイズ」ボタンをクリックして、テーマの設定を自分の好みに合わせて調整しましょう。色やフォント、レイアウトなど、さまざまなオプションが用意されています。
これで、WordPressテーマのインストールとカスタマイズが完了です。初心者でも簡単に行えるこの手順をマスターすれば、自分だけのオリジナルサイトを作り上げることができます。ぜひ挑戦してみてください。
5. 「WordPressをもっと楽しく!初心者向けテーマインストールの完全ガイド」
タイトル: 初心者でもできる!WordPressテーマのインストール手順
5. 「WordPressをもっと楽しく!初心者向けテーマインストールの完全ガイド」
WordPressは初心者でも簡単にウェブサイトを作成できる便利なツールですが、デフォルトのテーマでは物足りないと感じることも多いでしょう。そこで、カスタマイズの第一歩としてオリジナルのテーマをインストールする方法をご紹介します。この記事では、初心者の方でも迷わずに進められる手順を詳しく解説します。
ステップ1: テーマを探す
まずは、自分のサイトに合ったテーマを見つけることから始めましょう。公式のWordPressテーマディレクトリには数千もの無料テーマが用意されています。人気のテーマとしては「Astra」や「OceanWP」などがあります。これらのテーマはカスタマイズが簡単で、初心者にもおすすめです。
ステップ2: テーマをインストールする
テーマが見つかったら、次はインストールです。WordPressのダッシュボードにログインし、左側のメニューから「外観」→「テーマ」を選択します。「新規追加」ボタンをクリックし、テーマの名前を検索ボックスに入力して「インストール」ボタンを押します。その後「有効化」をクリックすると、テーマが適用されます。
ステップ3: テーマをカスタマイズする
インストールが完了したら、次はカスタマイズです。テーマによっては、カスタムウィジェットやメニュー、カラースキームなど多様なオプションが用意されています。「外観」→「カスタマイズ」から詳細設定にアクセスし、自分の好みに合わせて調整しましょう。
ステップ4: プレビューで確認する
カスタマイズが終わったら、サイト全体がどのように見えるかプレビューで確認しましょう。プレビュー機能を使えば、実際に公開する前に変更点をチェックできます。修正が必要な部分があれば、再度カスタマイズ画面に戻って調整します。
ステップ5: テーマのバックアップ
最後に、テーマの設定をバックアップしておくことをおすすめします。WordPressのプラグイン「All-in-One WP Migration」などを使えば、簡単にサイト全体のバックアップが取れます。これで、何か問題が発生しても元の状態に戻すことができます。
これらのステップに従えば、初心者でも簡単にWordPressテーマをインストールし、カスタマイズすることができます。自分だけのオリジナルサイトを作り上げる楽しさをぜひ体験してみてください。

